
皆さんはPeatixに「Peatix Live」という独自のライブ配信サービスがあるのをご存知ですか?
または、フォローしているイベント主催者のライブ配信を視聴したことはありますか?
本日はPeatix Liveがどんなサービスなのか、そしてその配信方法についてご案内いたします!
『Peatix Live』とは:
Peatix Liveは、有料オンラインイベントを開催する際に利用できる、高画質・高音質のオンライン配信サービスです。音楽、演劇、ビジネス、スポーツ、スクールなど、さまざまなジャンルのイベントでお使いいただけます。
任意の配信ソフトウェアを使ってPeatix Liveにて配信することで、Peatixで購入されたチケットをお持ちの方のみを対象に、コンテンツを安全にお届けすることができます。
また、オンラインイベントの配信方法にPeatix Liveを選択することで、イベントの告知、集客、配信までをすべてPeatix上で完結できるようになります。
※ Peatix Liveは、現在、有料イベントの主催者様を対象にした限定サービスです。ご利用には事前の申し込みが必要です。詳しくは詳細リンクからご確認ください。

Peatix Liveの配信には、「OBS Studio」や「StreamYard」をはじめとした配信ソフトやサービスのご利用を推奨しております。
どちらも、Peatix Liveをご利用いただく際のツールとして利用率の高いサービスです。
OBS Studioは、インターネット回線に対して、どのようなクオリティで映像を配信するか等、細かな設定が必要になりますが、映像のクオリティを主催者自身で細かくコントロールできる点は、OBSの魅力の一つでもあります。しかし、初めてオンライン配信を行う方にとっては、この設定が難しいというお声もいただきます。
そこで今回は、ライブ配信初心者の方でも簡単に使えて便利なStreamYardを用いて、ライブ配信を行う方法をご紹介します。
[参考:Peatix独自オンライン配信サービス『Peatix Live』と配信ソフト(OBS Studio)の接続と配信手順のご案内]
ここからはPeatixにお問い合わせの上、Peatix Liveの設定が完了した前提で、StreamYardとPeatix Liveの接続方法を説明していきます。
<各種設定方法>
(1) StreamYardとは
(2) StreamYardでCustom RTMPを設定する
(3) 配信映像の解像度を選択し、配信を開始する
(1) StremYardとは
StreamYardは、ライブ配信に特化したウェブサービスです。StreamYardでは、チケットの販売や特定の人のみに限ったライブ配信をすることはできませんが、StreamYardとPeatix Liveを組み合わせることでよって、より簡単にライブ配信イベントを行うことができるようになります。
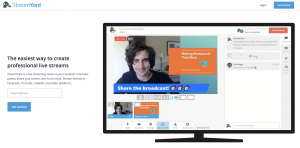
StreamYardを使って、Peatix LiveやVimeoでライブ配信する場合、「カスタムRTMP(Custom RTMP)」という配信方法を選択する必要がありますが、このカスタムRTMP配信を利用する際は、有料プランに入る必要があり、月額20ドルの「Basic」プランからが対象です。
こちらからアクセスし、ご登録ください。
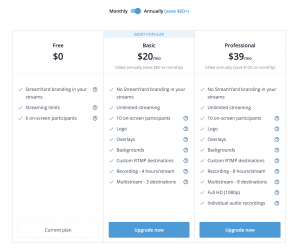
Basicプランに登録ができたら、早速設定を始めていきましょう。
(2)StreamYardでCustom RTMPを設定する
まずはStreamYardにログインしてみましょう。ログイン画面上の「Create a broadcast」という青いボタンをクリックします。
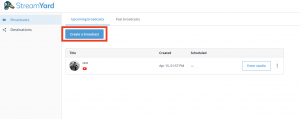
「Create a broadcast」ボタンをクリックすると、「Broadcast to」といったポップアップウィンドウが表示されるので、「+(プラス)」マークをクリックします。
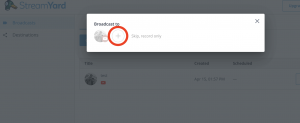
「+(プラス)」マークをクリックすると、選択項目が表示されるので、「Custom RTMP」を選択します。
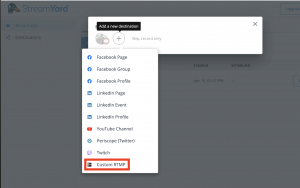
「Custom RTMP」を選択すると、次の画面が表示されます。
「RTMP server URL」、「Stream key」、そして「Nickname」のそれぞれの項目を設定していきましょう。
※「I have a server password (uncommon)」と書かれた場所がありますが、こちらの左端にあるチェックボックスにチェックを入れる必要はありません。
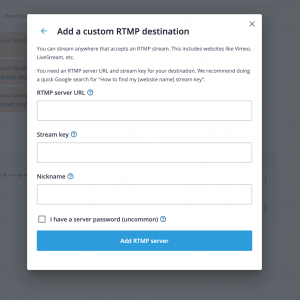
設定に必要な情報は、Peatixの対象イベントの「配信」ページにアクセスすることで取得することができます。
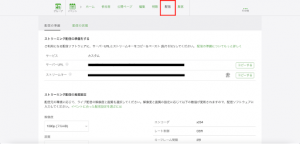
イベント配信ページの「配信の準備」から、
- 「サーバーURL」の情報をStreamYardの「RTMP server URL」に
- 「ストリームキー」の情報をStremaYardの「Stream key」に
コピー&ペーストします。
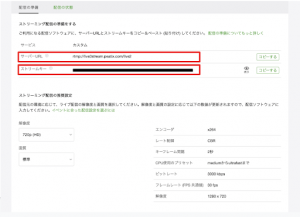
そして、StreamYardの「Nickname」欄にニックネームを設定します。
この「Nickname」は、配信画面上に掲載するご自身のお名前です。
3つの項目に必要情報を記入したら、「Add RTMP server」のボタンをクリックします。

次に、「Title」の項目にライブ配信のタイトルを記入し、「Create broadcast」のボタンをクリックします。

そして次の画面にて、配信で使うマイクやカメラを指定し、「Display name」の確認をします。
設定に問題がなければ、「Enter studio」のボタンをクリックします。

これでCustom RTMPの設定は完了です。
(3)配信映像の解像度を選択し、配信を開始する
最後に、ライブ配信画面上での設定をしていきましょう。
配信画面下の「Cam/Mic」というボタンをクリックし、設定画面を開きます。

左側のGeneralタブをクリックし、Broadcast qualityの項目で、配信映像の解像度を選択します。デフォルトでは「High Definition (720p)」に設定されていますが、さらに解像度の高い「Full High Definition (1080p)」を選ぶことも可能です。
この設定は配信をしている最中でも変えられるので、配信元のインターネットの通信速度が遅いと感じられる場合は、720pを選択することをお勧めします。

これで全ての設定が完了しました。
StreamYardの配信画面の右上に表示されている「Go live」という青いボタンをクリックし、Peatixのイベント配信ページにある「ライブ配信開始」ボタンをクリックすることで配信を開始することができます。
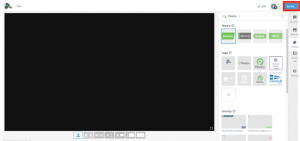

今回は、Peatix LiveとStreamYardを接続する方法をご案内しました。
その他Peatix Live関連でお困りの場合は、Peatix Liveの主催者様向け・参加者様向けのヘルプページをご確認ください。