皆さんはPeatixに「Peatix Live」という独自のライブ配信サービスがあるのをご存知ですか?
または、フォローしているイベント主催者のライブ配信を視聴したことはありますか?
本日はPeatix Liveがどんなサービスなのか、そしてその配信方法についてご案内いたします!
『Peatix Live』とは:
Peatix Liveは、有料オンラインイベントを開催する際に利用できる、高画質・高音質のオンライン配信サービスです。音楽、演劇、ビジネス、スポーツ、スクールなど、さまざまなジャンルのイベントでお使いいただけます。
任意の配信ソフトウェアを使ってPeatix Liveにて配信することで、Peatixで購入されたチケットをお持ちの方のみを対象に、コンテンツを安全にお届けすることができます。
また、オンラインイベントの配信方法にPeatix Liveを選択することで、イベントの告知、集客、配信までをすべてPeatix上で完結できるようになります。
※ Peatix Liveは、現在、有料イベントの主催者様を対象にした限定サービスです。ご利用には事前の申し込みが必要です。詳しくは詳細リンクからご確認ください。

Peatix Liveの配信には、OBS Studio(無料)やStreamYardをはじめとした配信ソフトやサービスのご利用を推奨しております。今回は、代表的な配信ソフトであるOBS Studioを例に接続と配信の手順をご案内いたします。
ここからはPeatixにお問い合わせの上、Peatix Liveの設定が完了した前提で、OBS StudioとPeatix Liveの接続方法を説明していきます。
<各種設定方法>
(7) Peatix Liveの配信を終了する方法とアーカイブ機能
(1) 事前確認
Peatixの主催者管理画面にて、対象イベントの「配信」ページを開き、ページ下部にある「配信の準備」を確認します。
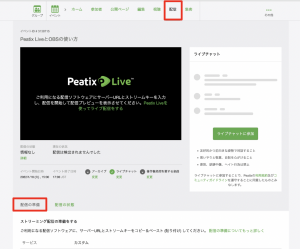
ここに表示された情報のうち、「サーバーURL」と「ストリームキー」が、OBS Studioとの接続にご利用いただく情報です。
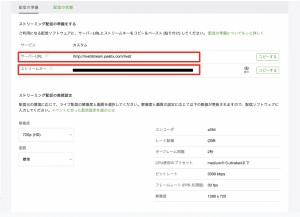
ページ内の「ストリーミング配信の推奨設定」については、OBS Studio側で設定される際の参考値となっており、「解像度」と「画質」を配信元の環境に応じて変更いただくと、「エンコーダ」以下の参考値情報も連動して更新されます。
※ 解像度は、「1080p (Full HD)」、「720p (HD)」、「480p (SD)」の3つからお選びいただけます。
※ 画質は、「高」、「標準」、「低」の3つからお選びいただけます。
例:解像度を「1080p (Full HD)」、画質を「高」にした場合
エンコーダ: x264 (映像の圧縮方法)
レート制御: CBR (ビットレートの制御方法)
キーフレーム間隔: 2秒 (キーフレームの挿入間隔)
CPU使用のプリセット: medium to ultrafast (CPU使用率と映像の圧縮率)
解像度: 1920×1080 (解像度)
ビットレート: 6000 kbps (1秒間に送受信できるデータ量)
フレームレート (FPS 共通値): 60 fps (1秒間に入るコマの数)
上記内容をOBS Studioに設定します。
※ここに表示されている情報はあくまで参考値のため、実際に配信する環境に応じて、OBS Studioの設定を行ってください。
(2) <OBS Studioのインストール>
OBS Studioの公式サイトにアクセスし、Windows/MacOS/Linuxの中から、ご利用のパソコンにあわせて、OBS Studioをダウンロードし、インストールしてください。
(3) <OBS Studio側での設定方法>
インストールが完了したら、OBS Studioを起動して、設定を行っていきましょう。
OBS Studioを開いて、画面右下もしくはアップルメニューから設定(画像上では”Preferences…”)を選択します。
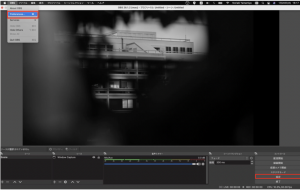
このような設定画面が開きます。
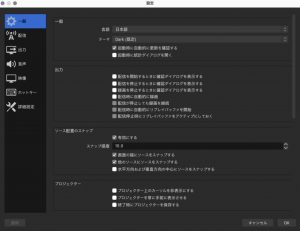
設定画面の左の項目から「配信」を選択すると、「サービス」、「サーバー」、「ストリームキー」の入力画面が表示されます。
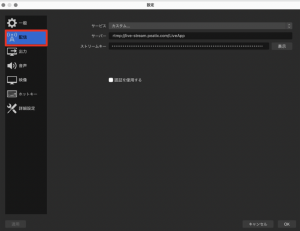
「サービス」の項目は「カスタム」を選択します。
次に、サーバーとストリームキーを入力します。
Peatix上から、「(1) 事前確認」 で確認した、イベント配信ページ内の「配信の準備」に表示されている「サーバーURL」および「ストリームキー」を、右側にある「コピーする」ボタンをクリックしてコピーし、OBS Studioの各項目にペースト(貼付)します。
これでOBS Studioとの接続は完了です。
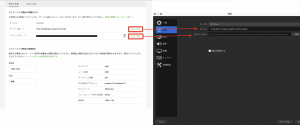
OBS Studio設定画面の左の項目から「出力」を選択します。
出力の設定では、まず「出力モード」で「詳細」を選択し、Peatixのイベント配信ページに記載されている、下記の内容を設定していきます。
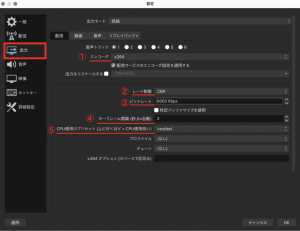
①エンコーダ: x264
出力設定画面の、「配信」、「録画」、「音声」、「リプレイバッファ」タブから
「配信」タブを選び、「エンコーダ」の選択項目で、「x264」を選択します。
②レート制御: CBR
「レート制御」の選択項目から「CBR」を選択します。
③ビットレート: 6000 kbps
「ビットレート」に「6000」と入力します。
※ビットレートの数値はインターネットの上りの速度から割り出されるものです。事前にテスト配信を行ってください。配信のテストの際に、OBS Studio上に配信の状況を把握するためのシグナルが表示されます。(シグナルの表示箇所は後述の「OBS Studioで配信を開始する」にてご案内しております) そのシグナルが常に緑の状態である様に、ビットレートを調節してください。
④キーフレーム間隔: 2 seconds
「キーフレーム間隔」に、「2」を入力します。
⑤CPU使用のプリセット: mediumからultrafastまで
「CPU使用のプリセット」は、「ultrafast」から「medium」の間で、いずれか1つを選択します。
※プリセットとは、CPUと映像圧縮の使用率を決めるものです。最もCPUの使用率が低く、映像の圧縮をほとんどしないultrafastから、下の選択肢にいくにつれて、映像の圧縮が強くなるため、CPUの使用率は上がります。CPU負荷を高めるほどコンピューターの負荷が上がり、圧縮率を上げるほどインターネット速度(ビットレート)への負担が下がります。
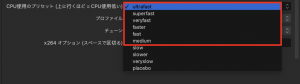
⑥フレームレート (FPS 共通値): 60 fps
⑦解像度: 1920×1080
※上記の設定内容は、一例です。OBS Studioを設定する際の参考値となり、「解像度」と「画質」の設定に応じて数値は変更されます。
設定画面の左の項目から「映像」を選択します。
映像の設定では、「出力」の設定同様、Peatixのイベント配信ページに記載されている、下記の内容を設定していきます。

エンコーダ: x264
レート制御: CBR
キーフレーム間隔: 2秒
CPU使用のプリセット: mediumからultrafastまで
①基本 (キャンバス)解像度:1920×1080
「1920×1080」を選択します。
②出力(スケーリング)解像度:1920×1080
「1920×1080」を選択します。
※解像度は最大で1920×1080を選択できますが、配信状況によってインターネット負荷が大きくなる場合は、基本解像度を1920×1080にして、出力解像度を1280×720に下げるという方法もございます。ただし、その場合の解像度は小さくなります。
③ FPS 共通値(フレームレート): 60 fps
FPS (フレームレート)とは:1秒間の動画が何枚の画像で構成されているか示す単位のこと。
設定項目に「FPS 共通値」が選択されていることを確認し、「60」を選択します。(「30」も選択可)
ご自身が撮影をしているカメラのFPS設定が 60FPSなら、OBS Studio上でも60FPSを、30FPSならOBS Studio上でも30FPSを選択してください。
※上記の設定は、一例です。OBS Studio側を設定される際の推奨設定となり、「解像度」と「画質」の設定に応じて数値は変更されます。
ここまでの「配信」、「出力」、「映像」の3つの設定ができましたら、設定画面の右下にある「OK」ボタンを押して設定は完了です。
(4) <OBS Studioで配信を開始する>
OBS StudioのTOPページから、右下の「配信開始」をクリックして、配信を開始します。

配信を開始すると、OBS Studioの右下に配信状況を確認できるシグナルが表示されます。
問題がなければ緑色、配信が滞る危険性があると黄色、配信に滞りが発生した場合には赤色が点灯します。
※シグナルが常に緑の状態をキープできないしない場合、先の手順にならってビットレートなどを調節してください。
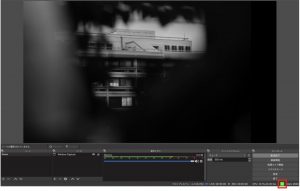
(5) <Peatix Liveのテスト配信状態を確認する>
Peatixのイベント配信ページに戻り、テスト配信の状態を確認します。
OBS Studioの映像がPeatix Live上に届くと、Peatix Liveの配信開始前の映像を確認できると同時に、配信画面の下にある、「配信の状態」が表示されます。

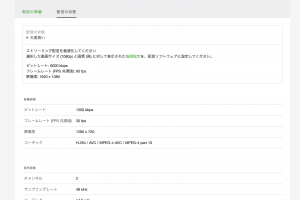
(6)<Peatix Liveの配信を開始する>
テスト配信が確認できたら、本番です!
配信画面の右下の「ライブ配信開始」をクリックすると、Peatix Liveの配信が始まります。

配信が開始されると、配信画面下の現在の状況が「配信プレビュー」から「ライブ配信中」のステータスに変わります。また緑の「ライブ配信開始ボタン」も、「配信終了」ボタンに切り替わります。

また、上部メニューの「視聴」ページでは、お客様が実際にご覧になっている配信画面を確認することができます。

(7)<Peatix Live配信の終了とアーカイブ機能>
配信を終了する時は、配信画面下の「配信終了」ボタンをクリックして終了します。
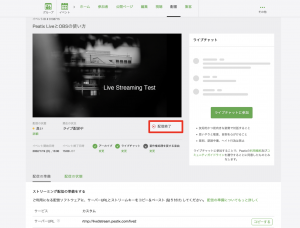
ボタンをクリックすると、配信終了を確認するポップアップ画面が出てきますので終了する際には、「終了する」ボタンをクリックしてください。
※一度配信を終了すると、ライブ配信は再開できませんのでご注意ください。

その後、OBS Studio側でも配信終了ボタンをクリックして、すべての配信が終了となります。
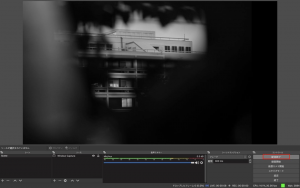
配信を終了すると、画面下の「現在の状況」が「アーカイブ作成中」に切り替わり、自動的にアーカイブ映像の作成が始まります。
アーカイブの作成には準備時間を要します。ライブ配信をした時間に比例して、配信を行った時間と同程度またはそれ以上の時間を要する場合がございます。

また、「現在の状況」が「アーカイブ配信中」に切り替わると、対象イベントのチケットをお持ちの方にのみ、アーカイブ配信が視聴可能になります。
アーカイブ機能をご利用にならない場合は、配信画面下にあるアーカイブの変更ボタンから、「配信設定を編集」ページに入り、「アーカイブ配信機能をONにする」のチェックを外してください。

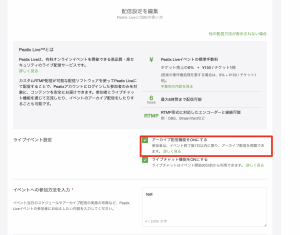
また、アーカイブ機能と同様に、ライブチャット機能もON/OFFの切り替えが可能です。
デフォルトではライブチャット機能もONの設定になっておりますので、不要の場合はチェックを外してください。
(8)<配信が安定しない場合の対応>
インターネット環境によっては、配信が安定しないことがあります。その場合、先の手順に沿って「解像度」の数値や「画質」を 下げるなどして、連動した内容を OBS Studio側に設定してみることで配信が安定する可能性がございます。
その他Peatix Live関連でお困りの場合は、Peatix Liveの主催者様向け・参加者様向けのヘルプページをご確認ください。
